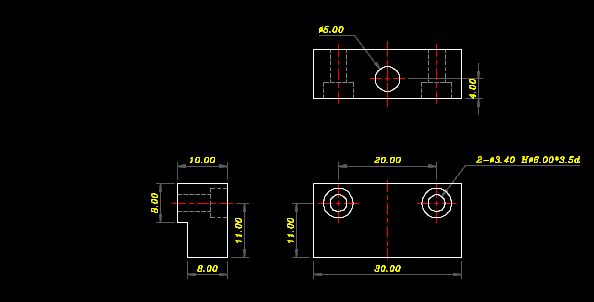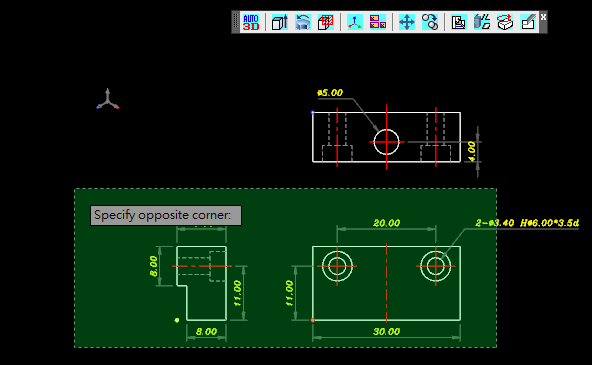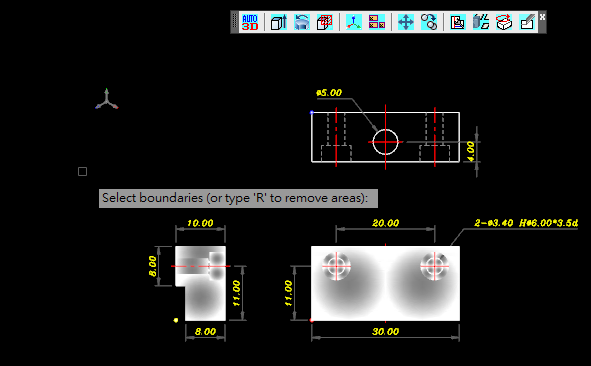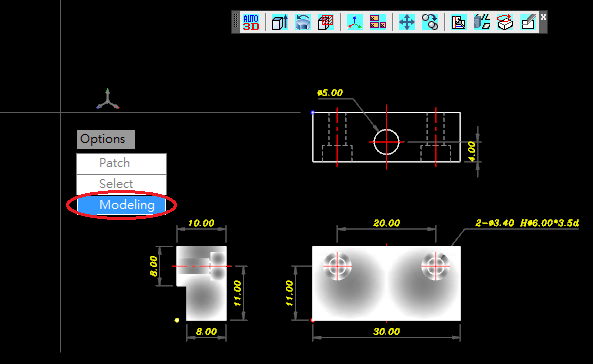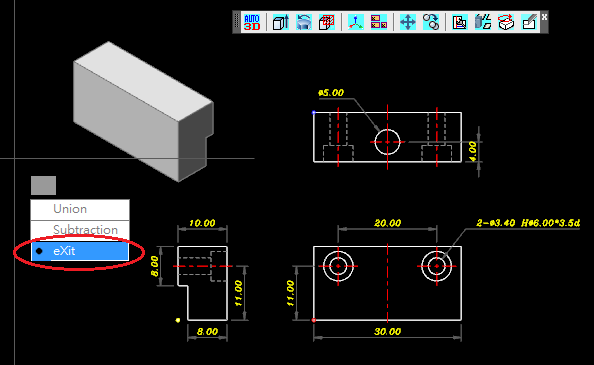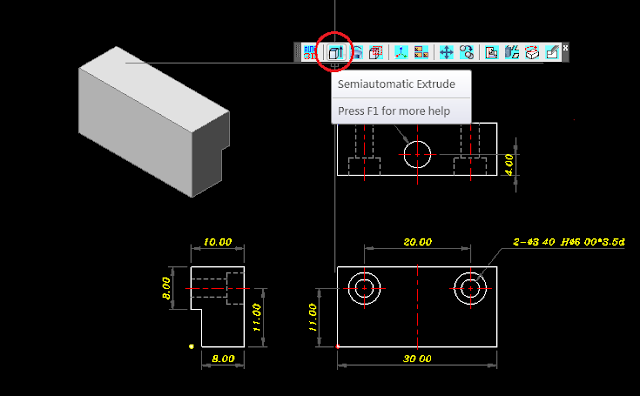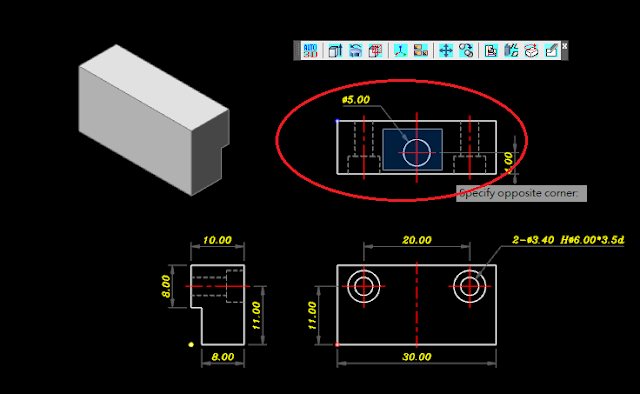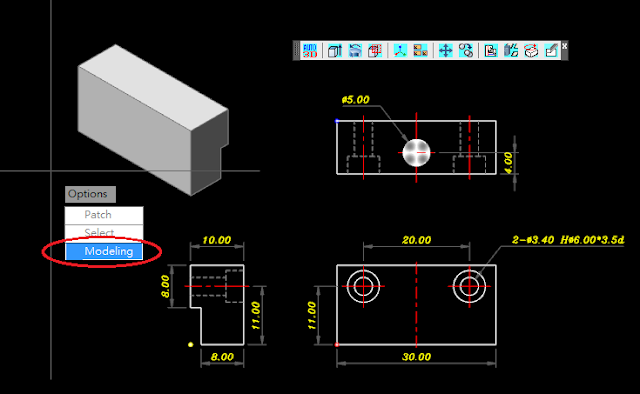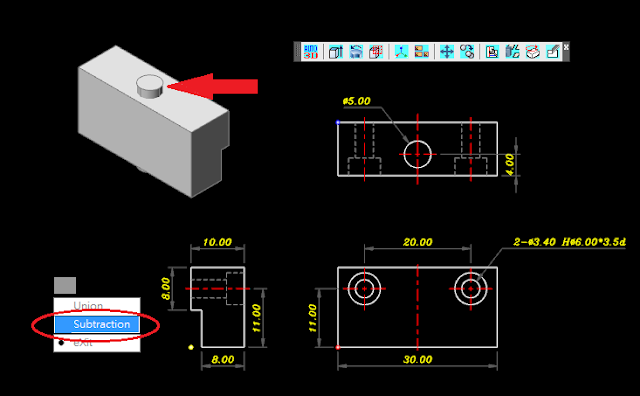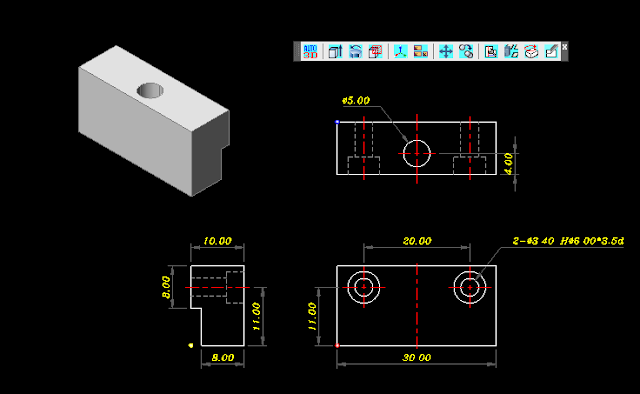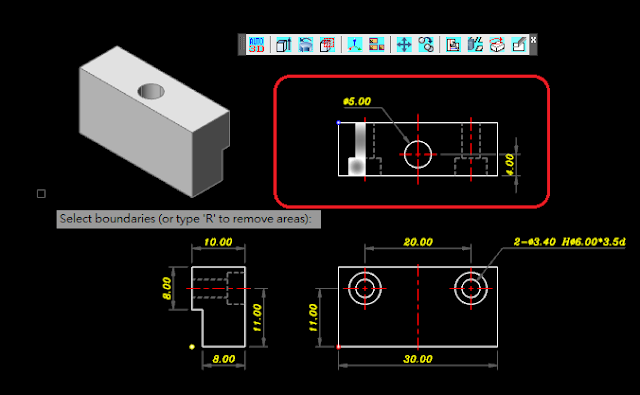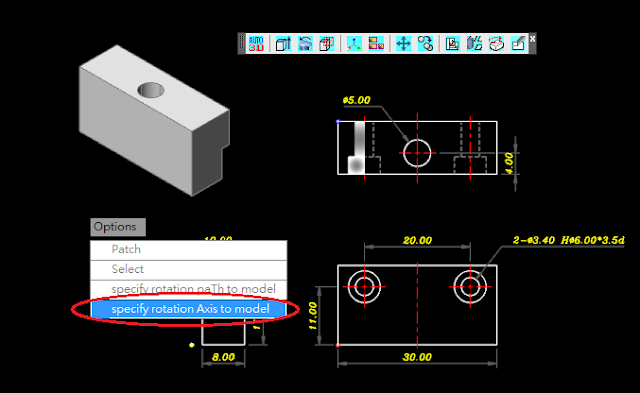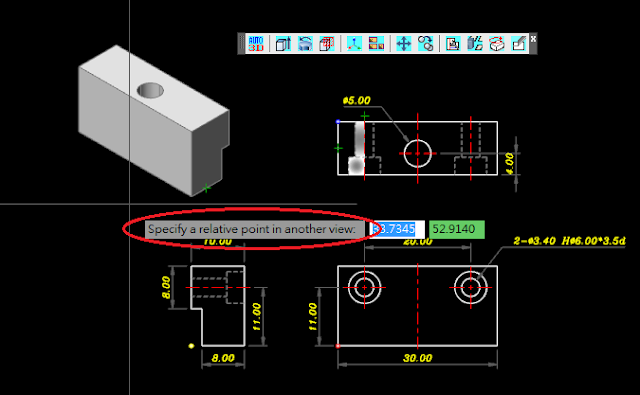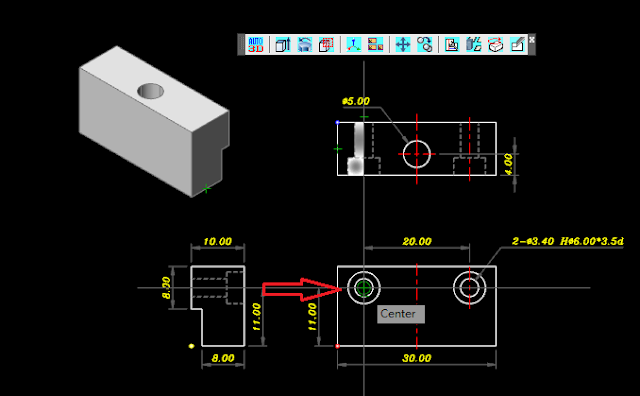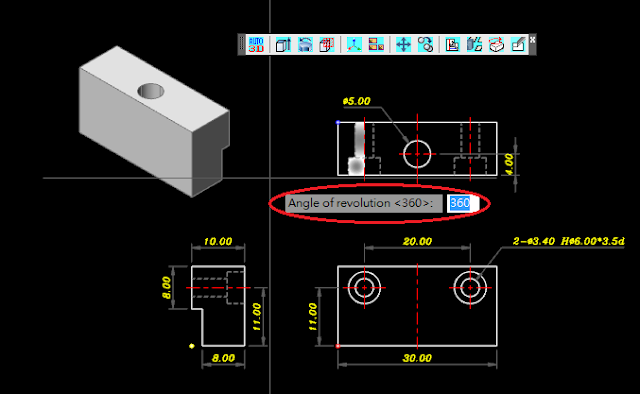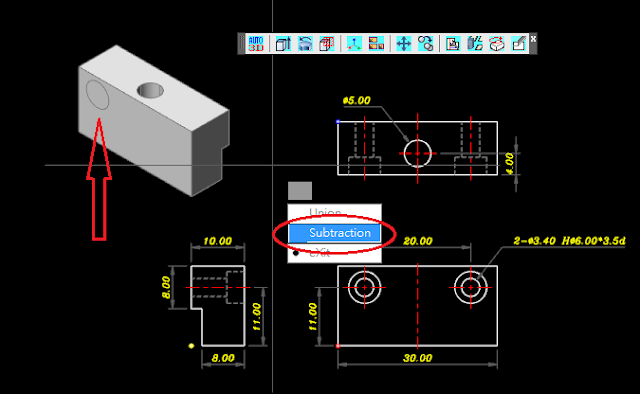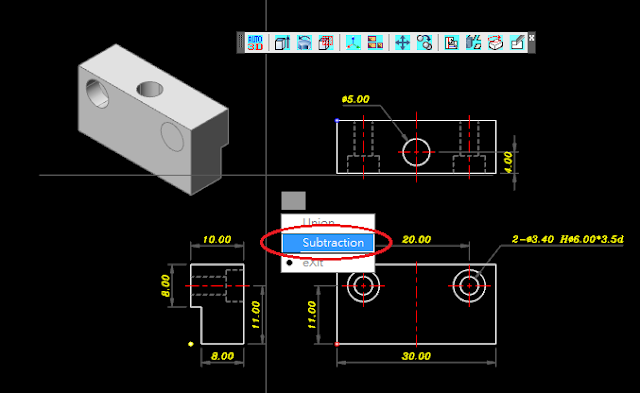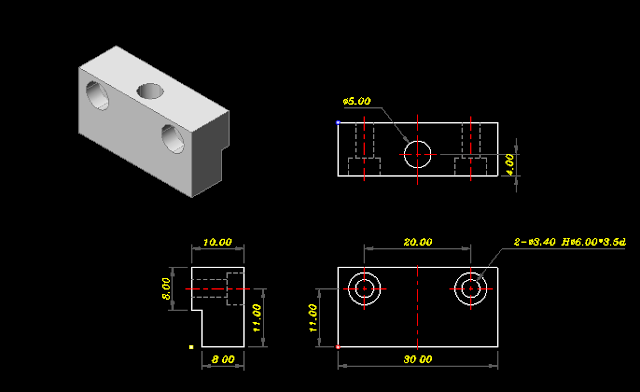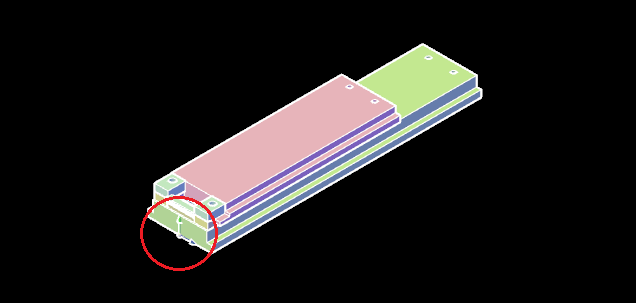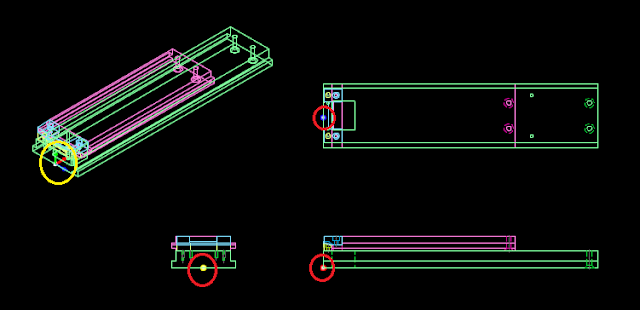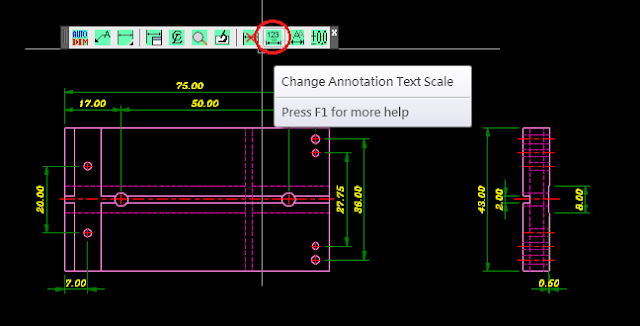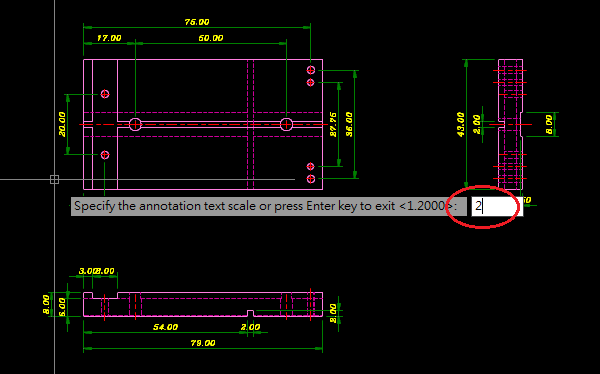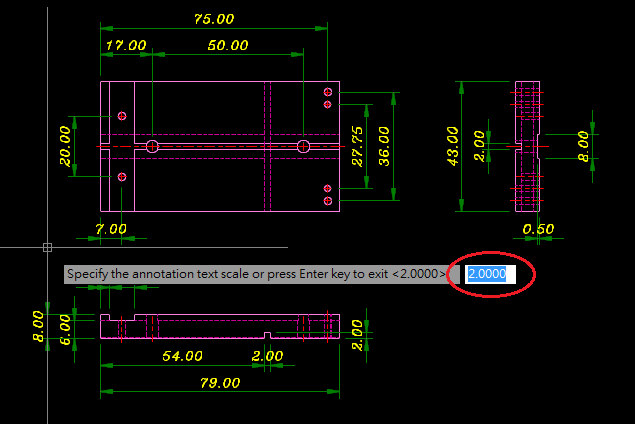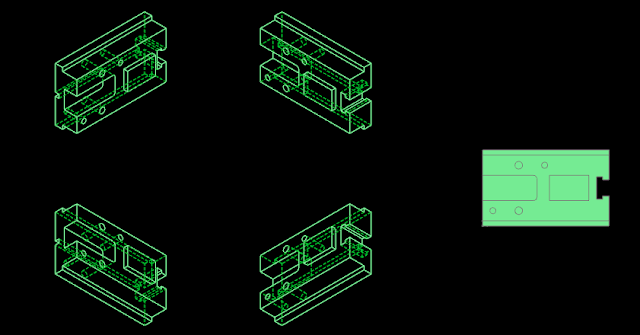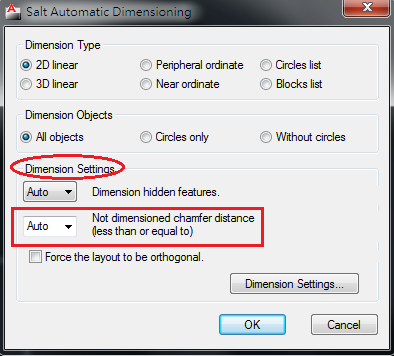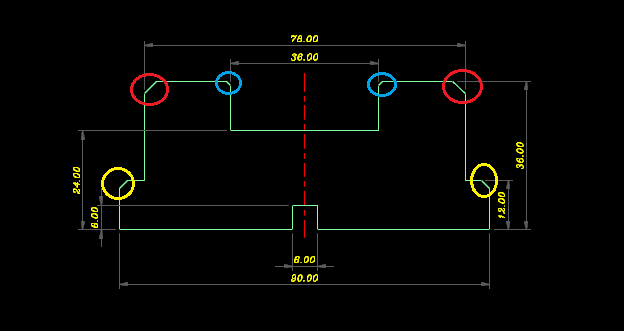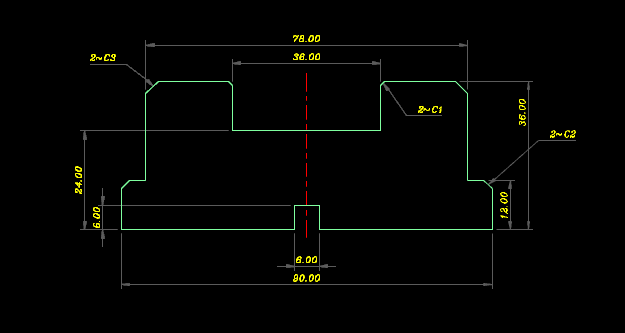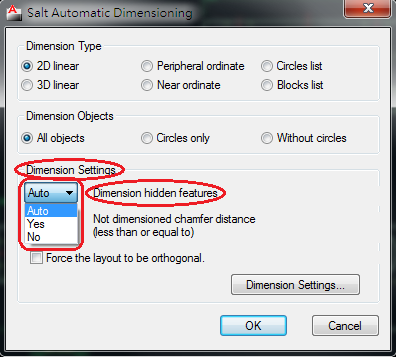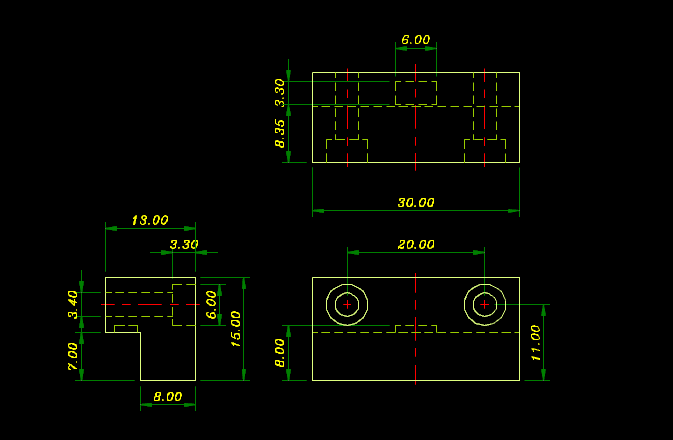也許大家會有個疑問,為什麼此圓柱產生在3D空間上,他的座標位置如何得知?這就我們為何要製作3D之前,先建立『視圖範圍』與『3D基準點』的原因。
關於『視圖範圍』與『3D基準點』的解釋,請點擊『視圖範圍與3D基準點的關係』。
我們就以以下這個簡單三視圖來說明如何以Salt半自動成形3D。
二、使用半自動擠出(如下圖)。
三、圈選視圖,此三視圖只要圈選兩個視圖即可(如下圖),此兩個視圖已足夠表現出實體的輪廓,不一定要全部圈選三個視圖。
四、程式會將此兩個視圖成為『面域』(如下圖),我們按下Enter確認選取完畢。
五、選擇成形並歸位(Modeling)(如下圖)。
六、自動成形實體輪廓於3D基準點上,此時我們選擇離開(如下圖)。
一、使用半自動擠出(如下圖)。
二、圈選上視圖直徑5.00mm的圓(如下圖)。
三、圈選後程式會偵測所選的物件是否『封閉』,若為『封閉』則形成『面域』狀態(如下圖),按下Enter結束選取。
四、此圓為『貫穿』,因此不必選取此圓在另一視圖的投影,我們直接選擇『成形』(如下圖)。但如果此圓為『盲孔』,您必須選擇此孔側視圖的投影深度,選完後再點取『成形』。
五、是否發現在3D實體上建立出一個直徑5.00mm的3D圓柱(如下圖箭頭處),此時我們選擇『差集』。
六、完成了『貫穿孔』(如下圖)!因為有『視圖範圍』、『3D基準點』,所以3D實體上5.00mm圓孔位置等於上視圖5.00mm圓孔位置。
剩下兩個沈頭孔,有兩個方法可以完成,其中一個為剛剛所介紹的『半自動擠出』,其方法如同貫穿孔建構過程,沈頭孔正視圖由兩個同心圓所表示之,小圓可視為『貫穿』,大圓則有『深度』,因此建構時除了選擇大圓,您必須選擇其投影視圖深度。
另一個方法則是使用Salt迴轉擠出,以下我們就來介紹如何使用Salt迴轉擠出。
一、選擇迴轉擠出指令(如下圖)。
二、選擇物件(如下圖)。
三、被選取的物件形成『面域』狀態(如下圖),按下Enter結束選取。
四、選擇『指定旋轉軸以成形』(如下圖)。
五、此選轉軸即為此中心線,我們分別點選此中心線端點(如下圖)。
六、接著會詢問你『其它視圖的相對應點』(如下圖)。
七、此對應點即為正視圖上沈頭孔的『圓心』(如下圖)。
八、起使角度<0.0>,按下Enter確認迴轉起使角度從0度開始。
九、迴轉角度<360>,按下Enter確認迴轉終點角度為360。
十、此沈頭孔成形3D實體上,選擇『差集』(如下圖)。
十一、完成(如下圖)。
十二、除了選擇『指定選轉軸以成形』(上面第四項),我們也可以選擇『指定旋轉路徑以成形』(如下圖)。
十三、在對應視圖指定旋轉路徑(圓或弧),點選正視圖上沈頭孔(任意一個圓皆可)。
十四、選擇『差集』(如下圖)。
十五、完成此三視圖的3D(如下圖)。